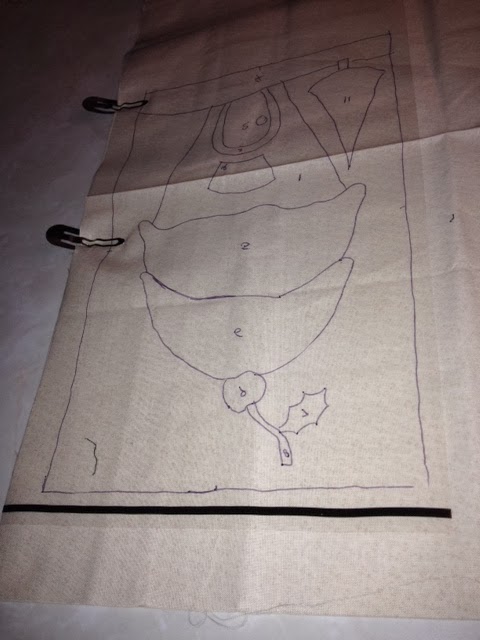Other than the nose all that is left is to get rid of the glitter. From everywhere. From the kitchen counter where I applied the stuff, then on the kitchen table where I left the block to allow the glue to dry, to the living room couch where I put the block to take a photo. There is glitter on the floor where it fell off the block during it's travels back and forth. I bet still more glitter will fall off when I go to cut the blocks down to the correct size. Glitter everywhere!
I now have a week to clean up the glitter and work on something different before the fabric for the next two blocks will be ready for pick up from the quilt shop.
Other than quilting there is a lot of time being spent on the computer. The Linux course is fun.
Mom, J and I also had a one hour session at a local library to learn how to borrow books using Overdrive. Then I had to write instructions up to be followed later. The library does have written instructions to use for devices that sync with a computer. But the instructions for tablets that can borrow books without syncing were almost non existent. I checked several other public libraries and their instructions were a bit better. But the borrowing process is different.
So just in case there is anyone reading this who would like to know how to borrow a book using a Kobo Arc, and is not familiar with tablets at all, here is what we ended up with:
Borrowing
and Reading E-Books from the Library using a
Kobo Arc
Several things to
remember:
- There is no cost to borrow e-books from the library.
- Your Kobo Arc must be connected to WiFi to borrow a book. The WiFi router must be turned on.
- The “app” you use to borrow books is called Overdrive (Installed on your Kobo Arc and place in the Reading Tapestry.
- There is no need to worry about late fines when you borrow these books. They will automatically disappear from your Kobo Arc when the borrowing time expires. If you have not finished the book, there is an option to renew it. Providing no one else has a “hold” on the book.
- You do not read a library book via the Library app that is found in your Reading Tapestry. The Library is for books you have purchased from the Kobo website, or obtained from sources other than through Overdrive.
- You read books borrowed from the library via the Overdrive app. When you open the Overdrive app you can click on the “O” at the top left hand side of the screen. This opens up a list. Tap on the Bookshelf to view which books you have borrowed. Then tap on the book you wish to read.
- Your book should open up on the last page viewed. If not, then hopefully you tapped the bookmark icon at the top of the page before you finished your last reading session.
Connecting your Kobo
Arc to WiFi
First: Make sure your WiFi
router is on and your Kobo Arc is connected to it:
- Turn on your Kobo Arc and tap the Home icon (top centre of the screen)
- Next tap the Get Apps Icon at the top right hand of screen (six dots inside a circle)
- Then search until you find an app called Settings (note 1: not Google Settings. It just says Settings) (note 2: the apps are listed in alphabetical order so you will probably have to swipe to the second page to see the Settings app)
- open this up and click on Wi-Fi
- Choose the WiFi network you wish to connect to
or
Swipe
downward from the top centre of the screen. If done correctly a
number of icons should show up at the top of the screen. Click on
the one that has 3 horizontal lines with one short vertical line on
each of the horizontal lines. This will open the same screen as the
Settings app does.
Steps to borrow a book:
A number of these steps only have to be
done the first time you use Overdrive. This is when you
should pay close attention to the instructions on the screen. You
will be asked for certain information and be asked if you want the
device to remember them. If you don't want to have to keep typing in
your library card number, the email account you used for your Adobe
account as well as the password....then click on the “Remember”
or what ever wording is used. In other words READ the
screen. Yep, I'm talking in all caps. This is important.
- Click on Overdrive to open
- Click on Add a library
- Type in the library you are a member of, when a list of libraries in the then select the library from the list that appears.
- A new screen appears with a star to the left hand side of the library you selected.
- Click on the star. This tells Overdrive that this is your default library to go to
- Click on your default library to open up the search lists for e-books.
Now you search for
a book you want to borrow. The top right hand corner of the books
that show up in your search will show an image of an open book. If
it is greyed out then the book is already out and you cannot download
it at this time. If the open book image is black then the book is
available for you to download.
To search for
specific book, author or type of book, click on the icon of a
magnifying glass. This opens up the search function.
Tap on the search
bar to bring up the keyboard. Type in what you want to search for.
When
you tell Overdrive to download a book you want to borrow it will ask
you for your Library card number and pin. Wait a second or two to
see if your library card and pin automatically shows up. Remember:
if you have already borrowed a book and read where it said to
click to save, you won't have to do this a second time.
If
you forgot to click in the box asking Overdrive to remember this
information then: Type in your card number and your pin is by
default the last 4 numbers of the telephone number you gave the
library when you obtained your library card.
You
will also be asked for your Adobe ID and password (if it is has not
been already saved on this device). Type in the e-mail address that
you used for your Adobe account and your password. Or if you do not have an account you can create one at this point. Remember the e-mail you used as well as the password!
Successful?
Click
on the O at the top left hand corner of the screen. Click on
Bookshelf. Check the status of the new book you have borrowed. It
should say underneath if it is still downloading. Open the book by
tapping on it to make sure the download was successful.
Settings:
To increase the size of the font, click
at the top centre of the screen. The three horizontal lines with 3
small vertical lines shows up. From there click on Font Size to
change to the size you find easiest to read.
Play with some of the other settings to
become more familiar with what your Kobo Arc can do as a reading
device.
Have fun!